

Terms of Use | Privacy Notice | Data Privacy Framework | Cookie Notice | DMCA | Whistleblowing |
© Altair Engineering Inc. All Rights Reserved.
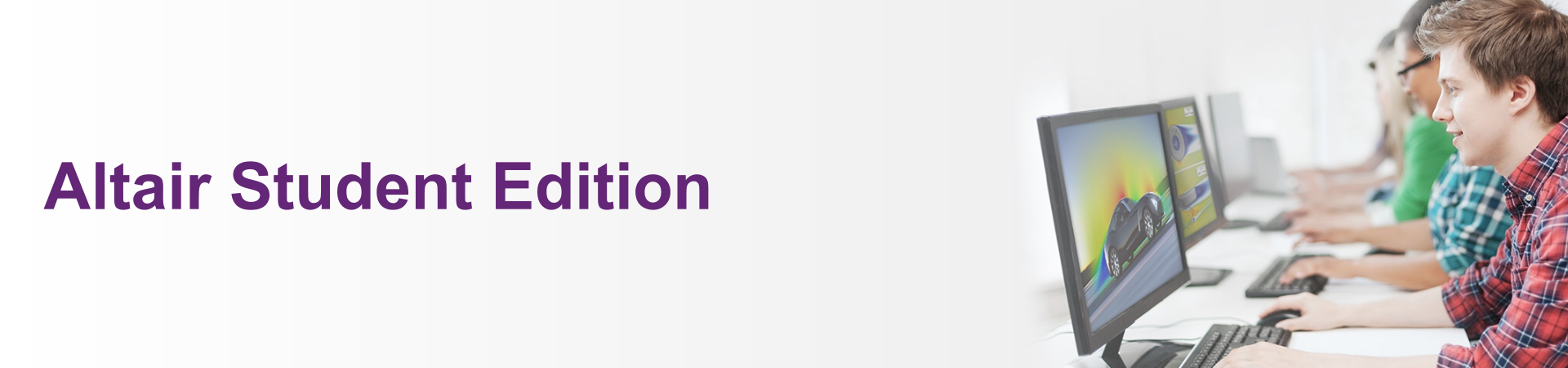
The Free Altair Student Edition Bundle contains 50+ products that span across Altair's extensive technology portfolio - all easily accessed through a single-license activation key.
Fuel your coursework and project-based learning with software tools that breathe life into theoretical concepts, accelerate your product design skills, and become real-world-ready. All you need is an official email address from your educational institution.






.png)
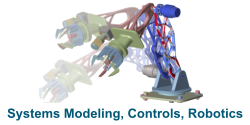
.png)
The updated Student Edition process now leverages Altair One and uses a streamlined process to provide you with the free Altair Student Edition. Altair One is the one-and-only place to download all Altair Software, access the Altair community, learning resources, support, and much more!
Follow the steps below, in exact numerical order from Step 1 to Step 4, to access and use your free Altair Student Edition(s).
1. Create Account 👉 2. Obtain License Key 👉 3. Select, Download, and Install Software 👉 4. Activate Software
Note: If your university is not listed you must add it manually by clicking on “Not Listed?” Choosing the wrong university will result in registration being rejected.
Note: If you see "Pending Verification" please wait for a verification mail to your Inbox, after which you can go back to Altair One and follow the above steps to generate the license key.
Note: You should have generated a License Key as per Step 2 Above, and WILL NEED TO LOGOUT AND LOGIN to see the Software Downloads tab and to get the Download Option
Still not Clear? - View detailed instructions for How to Find, Download and Install Products and ask any questions you may have there.
Note: HyperMesh - Altair Solver Users See Below
NOTE: You only have to complete this step for the first Altair software product that you download and install from the Student Edition bundle.
Still not Clear? - View detailed instructions for How to Activate your Installed Products using your Student Edition License Key and Ask any questions you may have there.
Note: Only after your current Student license key (valid for a year) expires, can you renew the license for another year as per the instructions below.
Log in to Altair one after license has expired > go to student license card > the licensing tab
Click on “Renew License” to find the popup
Go to your inbox, and find the email with the subject - Marketplace - Please verify your email to complete the action, find the OTP in the email and enter it in the marketplace popup shown above.
Your new license key will immediately appear in the popup and is also sent to you by email.
Still not Clear? - View for detailed instructions for renewing the license key.
Note: Deactivation and reactivation is limited to very few times per user. After exhausting the number of deactivations and reactivations the license key will not be usable and no new license key will be provided.
To activate the license on another computer (or reformatted computer), you must first deactivate it from the computer where it was previously activated.
To deactivate your license from your previous computer, please follow these steps:
Still Not Clear? - View Detailed Instructions on How to Deactivate and Reactivate with the same license key.
|
|
Student |
Professional Edition |
Academic |
Personal |
|
Licensed to |
Students currently enrolled in an academic institution |
Companies, government organizations, commercial R&D |
Academic institutions |
Anyone |
|
Permitted Usage |
Self-learning; No commercial use |
Commercial use including non-published research |
Course instruction, project-based learning, thesis work, and published research; No commercial use |
Learning and evaluation; No commercial use |
|
Architecture |
Windows, MAC (for AI Studio and Inspire Studio etc.) |
Windows; |
Windows; |
Windows |
|
Cost |
Free for installation on the student’s personal computer |
Annual subscription for installation on company-owned computers |
Discounted annual subscription for installation on university-owned computers |
Free |
|
Products |
All |
All |
Altair Inspire, Altair Compose, Altair Twin Activate, Altair Embed, Altair AI Studio, Altair SLC |
|
|
Licensing |
1-year Activation Key Renewable |
Standard Altair licensing options |
Altair Units enable access to Altair's entire portfolio of software as an all-in-one bundle |
1-year node-locked license for instant download and use |
|
Download and Access |
Request your Student Edition software |
Create an account in the Altair One Marketplace |
Request your Academic Edition software |
Instant download and activation |
Most of the products in the Altair Student Edition bundle do not have any limitations, but for those that do, we've described them in this section.
The are NO model or problem size limitations for the following products:
General limitations for all products included in the Student Edition
HyperMesh and Altair Solver Limitations
Install HM (desktop exe) and OptiStruct (Mechanical Solvers exe) to the same installation folder
HM (Desktop exe) consists of - HyperMesh, HyperView, HyperStudy, MotionView etc.
OptiStruct (Mechanical Solvers exe) consists of - OptiStruct, RADIOSS, Multi Scale Designer, MotionSolve, etc.
Note: These limitations may affect completing some aspects of Altair eLearning Courses.
Batchmesher is not supported
Solver Limitations
Post-Processing
HyperStudy
Altair Monarch Limitations
Altair EDEM Limitations
Altair PSIM Limitations
If your university doesn't accommodate its students with assigned email addresses, you will unfortunately not be able to use a free Altair Student Edition license.
Please reach out to your university to see if they can create an email address for you. If not, have your professor fill the Information Request form here and acquire an Academic License. With an Academic License, your professor can give their students access without requiring a school-issued email address.
Students should only use the Altair Community - CLICK HERE for technical support or if you have any questions.

As part of Altair's Global Academic Program, many APA solutions are available for students and educators in universities globally that own Altair licenses.
APA licenses can be used for:
Learn more about which APA partners offer their software to academics and how to request licenses through the button below.
